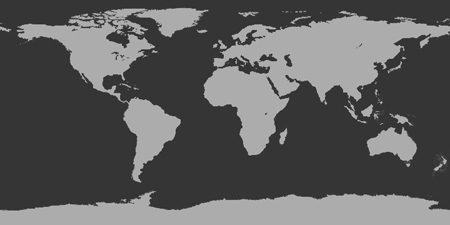Viendo que tanto Chuky como Pelonchas trabajaron el tema de los keyloggers, decidí hacer un tutorial sobre uno de los Keyloggers más prácticos y efectivos actualmente: Perfect Keylogger, desarrolado por Blazing Tools.
En líneas generales, cumple las funciones básicas de cualquier keylogger, registra todo lo que se escribe en la computadora, pero cuenta con algunas funciones extra, por ejemplo, registra el programa donde se ingresó información por teclado y el horario en que se empezó a escribir en ese programa.
Para que quede más claro, los reportes se verían así:
Lunes, 17 FebreroIExplore.exe, 11:17 a.m.Google - Microsoft Internet Explorerblablablabla bla[RETROCESO] [RETROCESO] [RETROCESO] [ENTRAR]MSninst.exe, 11:17 a.m.Asistente para la instalaciónblabla[ALT] blabla.ar blabla[ENTRAR]
Sin embargo, la función más importante, y la que voy a explicar con detalles en este tutorial, es la de crear un archivo remoto, indetectable y fácil de instalar en otra computadora, que envía reportes constantemente a un servidor prefijado por el usuario, en nuestro caso un servidor FTP, por ser más práctico y fácil de usar.
Para los que no saben que es un servidor FTP(File Transfer Protocol), es simplemente una dirección que recibe datos mediante un protocolo de transferencia de archivos standard.
Antes que nada, descarguen el software de éste link:
Haz click aquí
Una vez instalado, si lo hicieron correctamente, aparecerá un nuevo ícono en la barra de tareas de Windows, ábranlo con click derecho y seleccionen opciones para empezar a configurar el Keylogger.
Se abrirá una ventana con las opciones del software, las primeras opciones son para iniciarlo con Windows y asignar un shortcut de acceso a Perfect Keylogger, pero esto queda a criterio de ustedes.
A la izquierda verán las distintas categorías de opciones:
-General
-Logging
-Screenshots
-Email
-FTP
-Alerts
-Targets
-Notification
Vayan a Logging y hagan click donde dice Password para asignar una contraseña para acceder a Perfect Keylogger(opcional)
En el mismo panel de opciones, marquen las opciones Enable chat logging, Use compressive method of keystroke interception, Include non-character keys in the log. La primera de éstas opciones permite registrar todo lo que se recibe y escribe en el chat, la segunda evita ciertos errores que pueden generarse en el registro del keylogger y la tercera es para incluir en el registro las teclas presionadas que no corresponden a caracteres, como Enter y Delete.
Ahora, en la sección Screenshots, pueden activar una opción para realizar capturas de pantalla, pueden activarlo si lo desean, pero por ahora nos centraremos en los registros del teclado.
Proseguiremos con la creación de un FTP en un host gratuito. Para los que no saben como hacerlo, un mini tutorial:
-Creación de un FTP-Antes de seguir con las opciones, debemos crear un FTP, que como explique antes, sirve para recibir todos los registros del keylogger.Crearemos uno en un host gratuito, hay muchos que ofrecen el servicio, pero yo recomiendo éstos:En cualquiera que hayan elegido, creen una nueva cuenta gratuita (Sign up).Si eligieron 50webs, luego de hacer click en sign up en la opción gratuita (FREE), apareceran 3 opciones:-Register a new domain or tranfer a domain-Host an existing domain-Use a subdomain > Seleccionamos ésta.Hacemos click en NEXT para continuar ingresando la información de nuestra cuenta, recuerden que los únicos datos importantes son el nombre de usuario, el e-mail y el nombre de nuestro subdominio(pueden usar el mismo que el usuario). Una vez terminado, hagan click en Sign up para finalizar la creación de la cuenta y enviar el mail de confirmación a su e-mail.Una vez activada la cuenta, entren nuevamente a 50webs y entren en Members login, en la barra superior de la página. Luego, ingresen el usuario y el password de su cuenta debajo de Login for free hosting users.Aparecerán muchos íconos con opciones, nosotros seleccionamos Add an Existing Domain, y luego, en la barra de la izquierda, Add/Manage Websites.Debajo de Create a new domain name strucure, etc etc... asignamos un nombre a nuestro FTP y dejamos el subdominio como 50webs.com, luego hacemos click en Create the Host para crear nuestro FTP.Opcionalmente también podemos cambiar nuestra password, ya que la que tenemos es dada por el host, desde la pantalla inicial de nuestra cuenta, donde dice Change Account Password.
Ahora que el FTP está creado correctamente, necesitamos descargar un cliente FTP, acá les dejo un link de descarga, aunque cualquiera que encuentren también sirve:
Haz click aquí
Finalizada la instalación, abrimos el cliente FTP y vamos a la barra superior, donde dice FTP y luego Quick Connect. Aparecerá una ventana donde debemos ingresar los datos de nuestro FTP. En la primer caja de texto, ingresamos el nombre de nuestro FTP (por ej.: miftp.50webs.com), abajo, nuestro nombre de usuario y la password de nuestra cuenta.
Hacemos click en Connect y si hicimos todo bien, tendremos acceso a nuestro FTP.
Podemos ver que hay dos grandes paneles, en el de la izquierda están los directorios de nuestro servidor, hacemos click en donde dice el nombre del FTP y una vez dentro, con click derecho, creamos una carpeta (Make Folder) y le asignamos un nombre cualquiera, pero que sea fácil de recordar porque lo usaremos al configurar el keylogger. En este caso la llamaremos "reportes".
Ahora sí, seguimos con las opciones del Perfect Keylogger. Vamos a donde dice FTP. Arriba de todo hay dos pestañas:
Schedule y FTP server
En Schedule, marcamos la primera opción (upload logs by FTP) y asignamos el tiempo que queremos que pase entre un reporte de logs y otro. 30 minutos es un buen tiempo, para no llenarnos de reportes cortos el FTP y para que no sean muy pesados.
Las otras opciones dejenlas como están, sólo marquen Stream uploading using Internet Explorer..., para que no tengamos problemas con los firewall.
Seguimos haciendo click en la pestaña FTP server y, como con el cliente FTP, ingresamos los datos de nuestro host y cuenta(miftp.50webs.com / usuario / password)
Luego de password, escribimos la dirección de la carpeta donde queremos recibir los reportes, en nuestro caso sería miftp.50webs.com\reportes\
y marcamos la opción de abajo para finalizar. Si lo desean , pueden probar el FTP, haciendo click donde dice Test FTP. Si todo funciona correctamente, al acceder al FTP, dentro de la carpeta asignada, deberían recibir un texto de prueba enviado por el keylogger(a veces hay errores con la dirección así que asegúrense de que esté bien escrita).
Finalmente, el Keylogger está bien configurado, cerramos las opciones, volvemos a hacer click derecho en el ícono del Perfect Keylogger y vamos a Remote Installation. Se abrirá un asistente de instalación remota, pasen de la primer pantalla con Siguiente. Aparecerán varias opciones, dejen todas como están y sólo marquen Close antispyware programs, antiviruses and firewalls on package start. Ésto sirve para evitar que nuestro programa se vea interferido por antivirus, antispyware o firewalls.
Continuamos con el asistente y seleccionamos un archivo cualquiera para que se combine con el keylogger, camuflándolo ante los antivirus.
Luego, abajo, donde dice Install to the following folder on the remote computer, escriban la ruta C\Windows\System32
Si desean que el keylogger remoto se desinstale automáticamente después de un tiempo determinado, activen la opción de abajo y asignen la cantidad de días que quieren que esté en funcionamiento.
Ahora, en la carpeta donde tenías el archivo que elegiste para camuflar el server, hay un nuevo archivo llamado "inst_archivocualquiera". Ése es el archivo remoto del Perfect Keylogger.
Para instalarlo solo hay que hacer doble click, así que cuidado y no te lo instales a vos mismo si no sabés como borrarlo.
Para utilizarlo solo hay que llevarlo a otra computadora, en un pen drive o por mail(lo vas a tener que comprimir con winrar) y hacerle doble click para que se instale y empieces a recibir los reportes.
Éste método requiere acceso físico a la computadora que se desea infectar, y si bien hay otros métodos para instalar el keylogger remoto sin acceder físicamente, no los trataré en este tutorial.
Espero que haya sido claro, cualquier duda o comentario es bienvenido.
Fuentes: